갤럭시 워치 5를 사용하다 보면 처음엔 쾌적했던 반응 속도가 점점 느려지는 듯한 느낌을 받을 때가 있습니다. 특히 앱 실행, 화면 전환, 빠른 설정창 호출 등에서 미세한 지연이 누적되면 불편함이 커지죠. 이런 경우, 숨겨진 ‘개발자 모드’를 활용해 체감 속도를 대폭 높일 수 있습니다. 오늘은 갤럭시 워치 5에서 개발자 모드 진입 방법과, 애니메이션 배율 조정 등 실질적으로 워치가 빨라지는 꿀팁을 단계별로 안내해 드립니다. 아래 내용을 차근차근 따라 하시면, 별도의 비용 없이 워치의 쾌적함을 되찾을 수 있습니다.
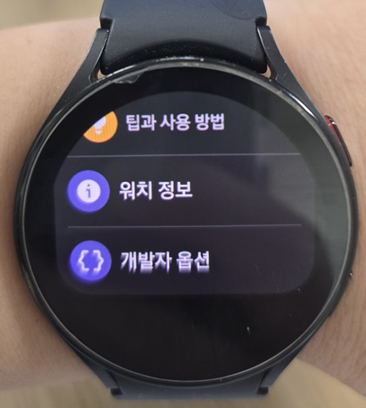
갤럭시 워치 5 개발자 모드 진입 방법
갤럭시 워치 5의 개발자 모드는 기본적으로 숨겨져 있지만, 몇 단계만 거치면 쉽게 활성화할 수 있습니다. 아래 순서를 참고하세요.
- 워치에서 홈 화면을 위에서 아래로 쓸어내려 퀵 패널을 연 뒤, 톱니바퀴 모양의 설정 메뉴로 들어갑니다.
- 설정 화면을 하단까지 스크롤해 워치 정보 항목을 선택합니다.
- 소프트웨어 정보 메뉴로 진입합니다.
- 소프트웨어 버전 항목을 3회 연속(혹은 7회 연속, 기기별 차이 있음) 빠르게 터치합니다.
- "개발자 모드를 켰습니다"라는 안내 메시지가 나타나면, 다시 설정 메뉴로 돌아가 하단에 개발자 옵션이 새로 생긴 것을 확인할 수 있습니다.
개발자 옵션에 들어가면 다양한 고급 설정을 조정할 수 있습니다.
개발자 옵션으로 체감 속도 높이기
개발자 옵션이 활성화됐다면, 이제 워치의 체감 속도를 끌어올릴 차례입니다. 핵심은 ‘애니메이션 배율’ 조정입니다.
- 개발자 옵션 메뉴에 진입합니다.
- 아래 항목들을 순서대로 찾아 설정하세요.
- 창 애니메이션 배율
- 전환 애니메이션 배율
- 애니메이터 길이 배율
- 각 항목을 선택하면 1x, 0.5x, 사용 안 함 등 여러 옵션이 나옵니다.
- 0.5x: 애니메이션이 기본보다 2배 빨라져 부드러움과 속도를 모두 챙길 수 있습니다.
- 사용 안 함: 애니메이션 효과가 완전히 꺼져 즉각적인 반응을 얻을 수 있습니다. 다만 화면 전환이 다소 딱딱하게 느껴질 수 있습니다.
- 세 항목 모두 0.5x 또는 사용 안 함으로 설정하면, 앱 실행·화면 전환·설정창 이동 등에서 체감 속도가 확연히 빨라집니다.
- 추가로 로거 버퍼 크기를 ‘사용 안 함’ 또는 낮은 값으로 설정하면, 시스템 로그 저장 공간이 줄어들어 미세한 지연이 해소될 수 있습니다. 단, 이 설정은 주로 개발자나 오류 분석용이므로 일반 사용자는 크게 신경 쓰지 않아도 됩니다.

설정 항목별 추천 값 및 효과
| 설정 항목 | 추천 값 | 효과 |
|---|---|---|
| 창 애니메이션 배율 | 0.5x/사용 안 함 | 화면 전환, 앱 실행 시 체감 속도 향상 |
| 전환 애니메이션 배율 | 0.5x/사용 안 함 | 앱 간 이동, 설정창 이동 시 빠른 반응 |
| 애니메이터 길이 배율 | 0.5x/사용 안 함 | 팝업, 빠른 설정창 등 출력 속도 향상 |
| 로거 버퍼 크기 | 사용 안 함 | 시스템 로그 최소화, 미세한 지연 해소(선택) |
지금까지 갤럭시 워치 5에서 개발자 모드를 활성화하고, 애니메이션 배율을 조정해 체감 속도를 높이는 방법을 단계별로 살펴봤습니다. 이 방법은 워치의 하드웨어 성능을 바꾸는 것이 아니라, 시각적 효과를 최소화해 화면 전환을 더욱 빠르게 느끼도록 만드는 설정입니다. 특히 워치가 느려졌다고 느끼는 분들, 앱 실행이나 메뉴 이동에서 답답함을 느끼는 분들에게 추천드립니다. 설정 변경 후에는 워치가 한층 더 쾌적하게 반응하는 것을 직접 체감하실 수 있습니다.
포스팅에서 안내한 이미지와 표를 참고해, 직접 워치의 체감 속도를 높여보세요. 앞으로도 최신 워치 활용 팁과 노하우를 꾸준히 소개해드리겠습니다. (※ 참고로, 설정 변경이 불편하거나 원치 않을 경우 언제든 기본값으로 되돌릴 수 있으니 안심하고 시도해보세요.)
'생활배움' 카테고리의 다른 글
| SK텔레콤 유심 해킹 사태 총정리: 2300만 가입자 피해 가능성과 대응 방법 (0) | 2025.04.28 |
|---|---|
| 이재명, 민주당 대선후보 89.77% 역대 최고 득표율로 확정...6월 3일 대선 앞두고 '진짜 대한민국' 비전 제시 (0) | 2025.04.28 |
| 갤럭시 워치 퀵 패널(빠른 설정창) 안 내려올 때: 완벽 해결 가이드 (0) | 2025.04.25 |
| 안전 운전 필수템! SM3 와이퍼 교체 시기부터 관리법까지 완벽 가이드 (0) | 2025.04.23 |
| 코나 엔진오일 교체 주기, 용량, 비용 완벽 정리 (0) | 2025.04.22 |




댓글