엑셀 작업하다 보면 필터 걸고 데이터 복사할 일이 정말 많죠? 그런데 복사했더니 숨겨진 셀까지 몽땅 복사돼서 당황한 적, 다들 한 번쯤 있으실 거예요. 오늘은 엑셀 초보도 쉽게 따라 할 수 있도록 "이동 옵션" 기능을 활용해서 필터된 셀만 깔끔하게 복사하는 방법을 아주 자세하게 알려드릴게요. 마치 블로그 포스팅처럼 차근차근 따라오시면 됩니다!
1단계: 필터 설정하기 - 원하는 데이터만 보이게!
가장 먼저, 복사하고 싶은 데이터가 있는 엑셀 시트를 열어주세요. 그리고 원하는 조건에 맞춰 필터를 설정해야 합니다.
- 필터 적용 범위 선택: 필터링할 데이터 범위 전체를 선택합니다. 보통 표의 머리글(제목) 행을 포함해서 선택하는 게 좋습니다.
- '데이터' 탭 클릭: 엑셀 상단 메뉴에서
데이터탭을 클릭합니다. - '필터' 버튼 클릭:
데이터탭의정렬 및 필터그룹에서필터버튼을 클릭합니다.
이제 각 열의 머리글에 작은 화살표(드롭다운 버튼)가 생겼을 거예요. 이 화살표를 클릭해서 원하는 필터 조건을 설정하면 됩니다. 예를 들어, 특정 품목만 보고 싶다면 해당 품목만 선택하고, 특정 값보다 큰 값만 보고 싶다면 숫자 필터를 사용하면 되겠죠?
2단계: 복사할 데이터 범위 선택 - 필요한 부분만 딱!
필터가 제대로 적용되었다면, 이제 복사할 데이터 범위를 선택해야 합니다.
- 필터된 데이터 범위 선택: 마우스로 복사하고 싶은 데이터 영역을 드래그해서 선택합니다. 이 때, 머리글 행은 포함하지 않고 데이터 내용만 선택하는 것이 좋습니다.
3단계: "이동 옵션" 기능 활용 - 숨겨진 셀은 빼고!
자, 이제 핵심 단계입니다! "이동 옵션" 기능을 사용해서 화면에 보이는 셀만 선택하는 마법을 부려볼까요?
- '홈' 탭 클릭: 엑셀 상단 메뉴에서
홈탭을 클릭합니다. - '찾기 및 선택' 버튼 클릭:
홈탭의편집그룹에서찾기 및 선택버튼을 클릭합니다. - '이동 옵션' 선택: 드롭다운 메뉴에서
이동 옵션을 클릭합니다. (단축키:Ctrl + G를 눌러도 됩니다!) - '이동 옵션' 창에서 '화면에 보이는 셀만' 선택:
이동 옵션창이 뜨면,선택 옵션항목에서화면에 보이는 셀만에 체크 표시를 합니다. - '확인' 버튼 클릭:
확인버튼을 클릭합니다.
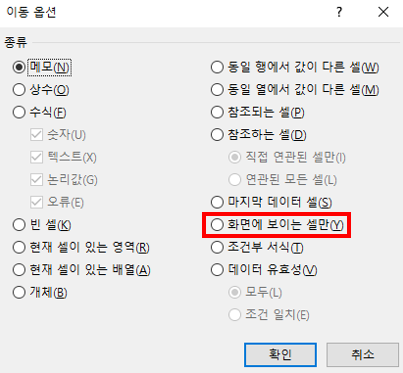
4단계: 복사 및 붙여넣기 - 원하는 곳에 쏙!
"이동 옵션"으로 화면에 보이는 셀만 선택했으니, 이제 마음껏 복사해서 붙여넣으면 됩니다.
- 복사하기:
Ctrl + C키를 눌러 선택한 데이터를 복사합니다. - 붙여넣기: 붙여넣을 위치를 선택하고
Ctrl + V키를 눌러 붙여넣습니다.
짜잔! 이제 숨겨진 셀은 복사되지 않고, 필터된 셀의 데이터만 깔끔하게 복사된 것을 확인할 수 있습니다.
꿀팁 & 주의사항
- 필터 해제 후 복사 금지! "이동 옵션"은 필터가 적용된 상태에서만 의미가 있습니다. 필터를 해제하고 복사하면 숨겨진 셀까지 모두 복사되니 주의하세요.
- 서식 복사 vs. 값 복사: 붙여넣을 때 '선택하여 붙여넣기' 기능을 활용하면 서식은 제외하고 값만 복사하거나, 반대로 값은 제외하고 서식만 복사할 수도 있습니다.
- 단축키 활용: "이동 옵션" 단축키(
Ctrl + G)를 익혀두면 더욱 빠르게 작업할 수 있습니다. - 정확한 범위 선택: 복사할 범위를 선택할 때 머리글이나 불필요한 행/열이 포함되지 않도록 주의하세요.
마무리
오늘은 엑셀 "이동 옵션" 기능을 활용해서 필터된 셀만 깔끔하게 복사하는 방법을 자세히 알아봤습니다. 처음에는 조금 어렵게 느껴질 수도 있지만, 몇 번 따라 해보면 금방 익숙해질 거예요. 이 기능을 잘 활용하면 엑셀 작업 효율성을 훨씬 높일 수 있답니다! 궁금한 점이 있다면 언제든지 댓글로 질문해주세요.
'직장배움' 카테고리의 다른 글
| ISO 심사 대비 완벽 전략: 성공적인 심사 통과를 위한 A to Z (0) | 2025.03.11 |
|---|---|
| 배우자 출산휴가 20일 확대! 급여 신청방법 및 지원금 총정리 (0) | 2025.03.10 |
| 국비지원 자격증: 취업 역량 강화와 경력 개발의 든든한 동반자 (1) | 2025.03.01 |
| 윈도우 11 사용자 추가 방법 - 이메일 계정 없이 (0) | 2025.02.21 |
| 캐패시터 주요 용도 : 전자기기 보호 (0) | 2025.02.20 |



댓글